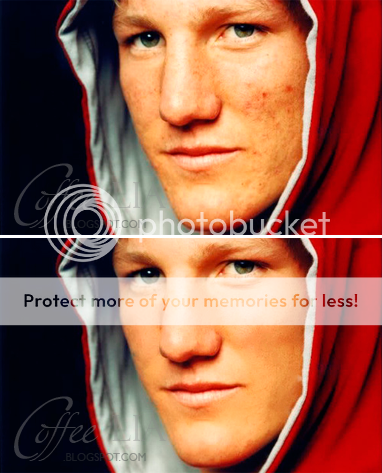Bom, esse tutorial é simples porém muito útil. Muito tempo atrás eu vivia usando este efeito nas minhas fotos, e só recebia elogios nas fotos, ai eu parei de usar (risos). Porém ajuda muito com edições fotográficas, então eu espero que seja bom para você! :D
Antes de começarmos baixe o plugin da Kodak aqui.
1) Agora abra o Photoshop e sua foto (arquivo + abrir)
Eu vou usar este modelo abaixo:

2) Agora que abriu o seu arquivo, vá na barra de ferramentas:

Agora preste atenção, se o band-aid não estiver na barra, pode ser qualquer outro símbolo que mostra na imagem, o "Ferramenta de Correção" ou "Ferramenta de olhos vermelhos" mas o que nós vamos usar é o "Ferramenta Pincel de Recuperação para Manchas". Clique com o lado direto em um desses símbolos e selecione o "Ferramenta Pincel de Recuperação para Manchas". Ok?
3) Agora clique com o lado direto do mouse em cima da imagem e selecione o tamanho da ferramenta no Size. (O Caps Lock não pode estar ligado, desligue-o para a ferramenta aparecer)

Agora use a ferramenta zoom e comece a retirar as imperfeições da imagem, some como mágica.
4) A minha está assim até agora:

5) Agora você deve instalar o plugin que eu te pedi, é bem simples, tudo que você precisa fazer é copiar (ou arrastar) o arquivo para a pasta “Plug-Ins” Dentro do Photoshop instalado no seu computador. Salve seu arquivo e feche o programa caso o plugin não apareça no fim das opções de Filtro (lá em cima). Depois abra o photoshop novamente o o arquivo.
6) Agora que abriu o programa e o arquivo, dê (ctrl + A) em seguida dê (ctrl + C).
Agora vá em filtro (lá em cima) e confira se o nome Kodak se encontra no fim da coluna, como na imagem abaixo:

Clique em "DIGITAL GEM Airbrush Professional v1.0.1". Agora abriu uma janela como esta:
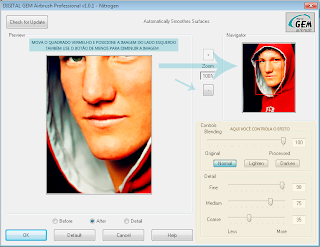
(Clique na imagem e veja maior)
Agora você tem que controlar o Bleding, Original, Fine, Medium, Course da forma que desejar, o efeito aparece na maior janela, só cuidado para não exagerar, assim que terminar dê "OK".
7) Agora dê (ctrl + v), você agora de colar a foto anterior em cima, resta apenas pegar a ferramenta borracha, clicar na imagem com o lado direito do mouse e selecionar a segunda opção na horizontal. Agora passe a borracha somente na pele da pessoa na foto! Não passe nos olhos, boca, roupa e acessórios.
O resultado foi este: